
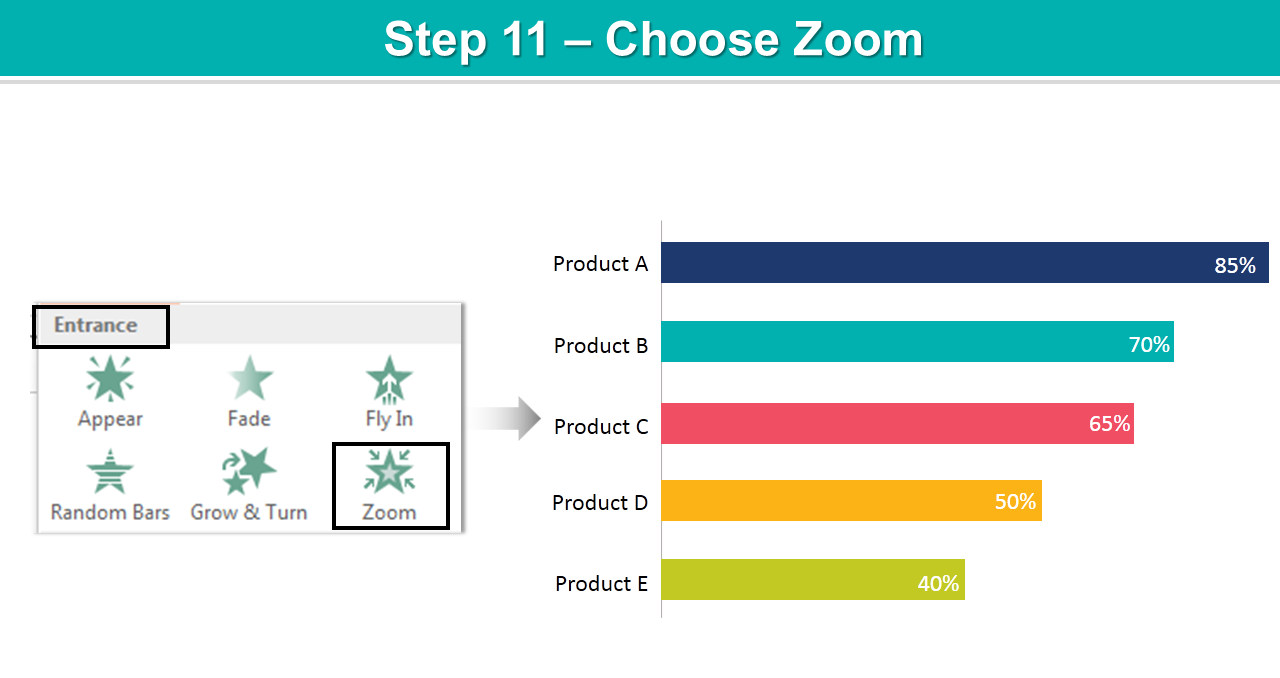
REASON: You need to force PowerPoint to create unique shapes when you convert your charts to animate-able graphics.

Make sure every bar uses a distinct color. Step 2 ( Not applicable for line graphs): You don’t want to draw attention to other parts of the slide, only to the changing graph. REASON: Everything that moves between the slides will animate. Prepare your BEFORE and AFTER charts to have exactly the same size and position. If you aren’t sure what a morph animation is then maybe this music video will help jog your memory: You can do this for many things, not just graphs so this is a valuable skill to learn for other types of animations as well. Then we create a PowerPoint morph transition between the two slides – which will create your graph animation. In this tutorial, we are going to create two slides – one slide with the “before” view and one with the “after” view. This tutorial will help you animate your PowerPoint line graph, bar chart or column chart – showing its values animate over time. 'Save variable k to cell in cell range F3:F13 based on variable jīack to top Chart Bars (Excel 365 subscription) 'Save value from cell range C3:C13 based on variable j 'Repeat DoEvents to make it work in Excel 365īack to top Chart Bars (Previous Excel versions)įor. 'Save rounded number saved in variable i to cell in cell range F3:F13 based on variable jīack to top Faster animation (Excel 365 subscription) Sub ClearChart() Go from 40 to number saved in variable k using variable i and s 'This line makes the animation faster, it calculates how fast the jump between numbers will be 'Save value from cell in cell range C3:C13 to variable k based on variable j
ANIMATE A BAR CHART IN POWERPOINT 2010 FOR MAC CODE
VBA Code Sub ClearChart()ĭim i As Single, j As Integer, k As Single, s As Single The animated image above shows a much faster bar chart animation. The chart shows these changes in the data source as an animation.īack to top Slower animation (Excel 365 subscription) 'Name macroīack to top A faster animation (Previous Excel versions) The next cell is F12, starts at 40 and goes up to 50, one by one, and so on. Then it adds 1 to 40, up to the value in C13 (45). The macro begins with cell F13 and starts with value 40. The bar chart's data source is cell range E2:F13.
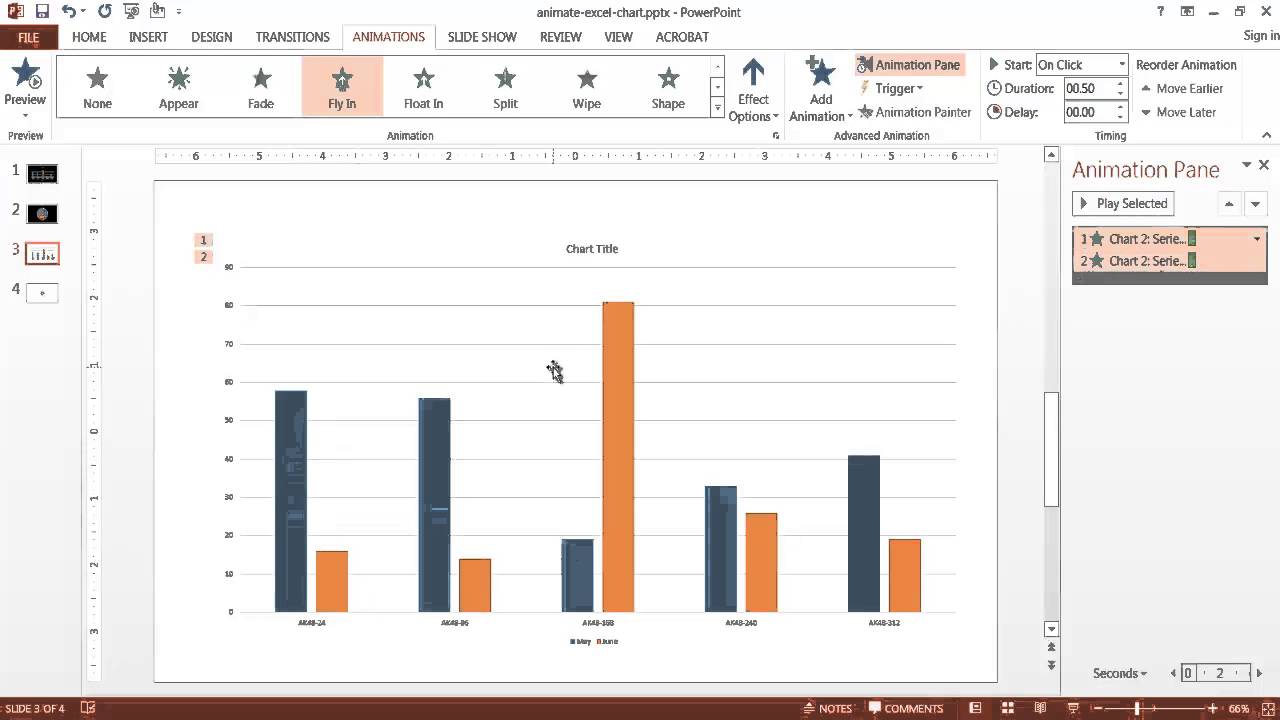
Note, save the workbook using the file extension *.xlsm (macro-enabled workbook) to keep the VBA code attached to your workbook.īack to top Explaining the chart animation A module appears in the "Project Explorer" window.

Slower animation (Previous Excel versions)


 0 kommentar(er)
0 kommentar(er)
